隐藏图标
隐藏资源管理器中的“视频、文档、音乐“等文件夹图标WIN+R打开运行,输入regedit回车打开注册表
导航栏中定位到如下地址:
HKEY_LOCAL_MACHINE\SOFTWARE\Microsoft\Windows\CurrentVersion\Explorer\MyComputer\NameSpace将需要隐藏的文件夹重新名,在前面加上-方便以后需要取消隐藏,
尽量不要删除,隐藏就可以了,删除后容易引发系统错误;
【下载】{088e3905-0323-4b02-9826-5d99428e115f}
【图片】{24ad3ad4-a569-4530-98e1-ab02f9417aa8}
【音乐】{3dfdf296-dbec-4fb4-81d1-6a3438bcf4de}
【文档】{d3162b92-9365-467a-956b-92703aca08af}
【视频】{f86fa3ab-70d2-4fc7-9c99-fcbf05467f3a}
【桌面】{B4BFCC3A-DB2C-424C-B029-7FE99A87C641}
【3D对象】{0DB7E03F-FC29-4DC6-9020-FF41B59E513A}示例: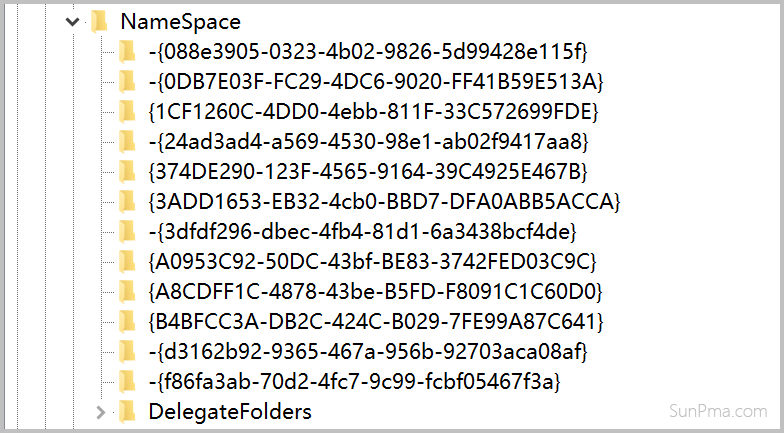
隐藏OneDrive图标
说明:如果不需要使用OneDrive可以按照以下方式修改后卸载;
如果需要使用OneDrive此方法在系统重启后失效
博主目前也没找到即可以使用OneDrive又同时隐藏资源管理器中OneDrive图标的方法!
方式一:WIN+R打开运行,输入regedit回车打开注册表
导航栏中定位到如下地址:
HKEY_CLASSES_ROOT\CLSID\{018D5C66-4533-4307-9B53-224DE2ED1FE6}\ShellFolder修改右侧的Attributes属性值,将f080004d修改为f090004d
修改完成后重启资源管理器生效;
示例: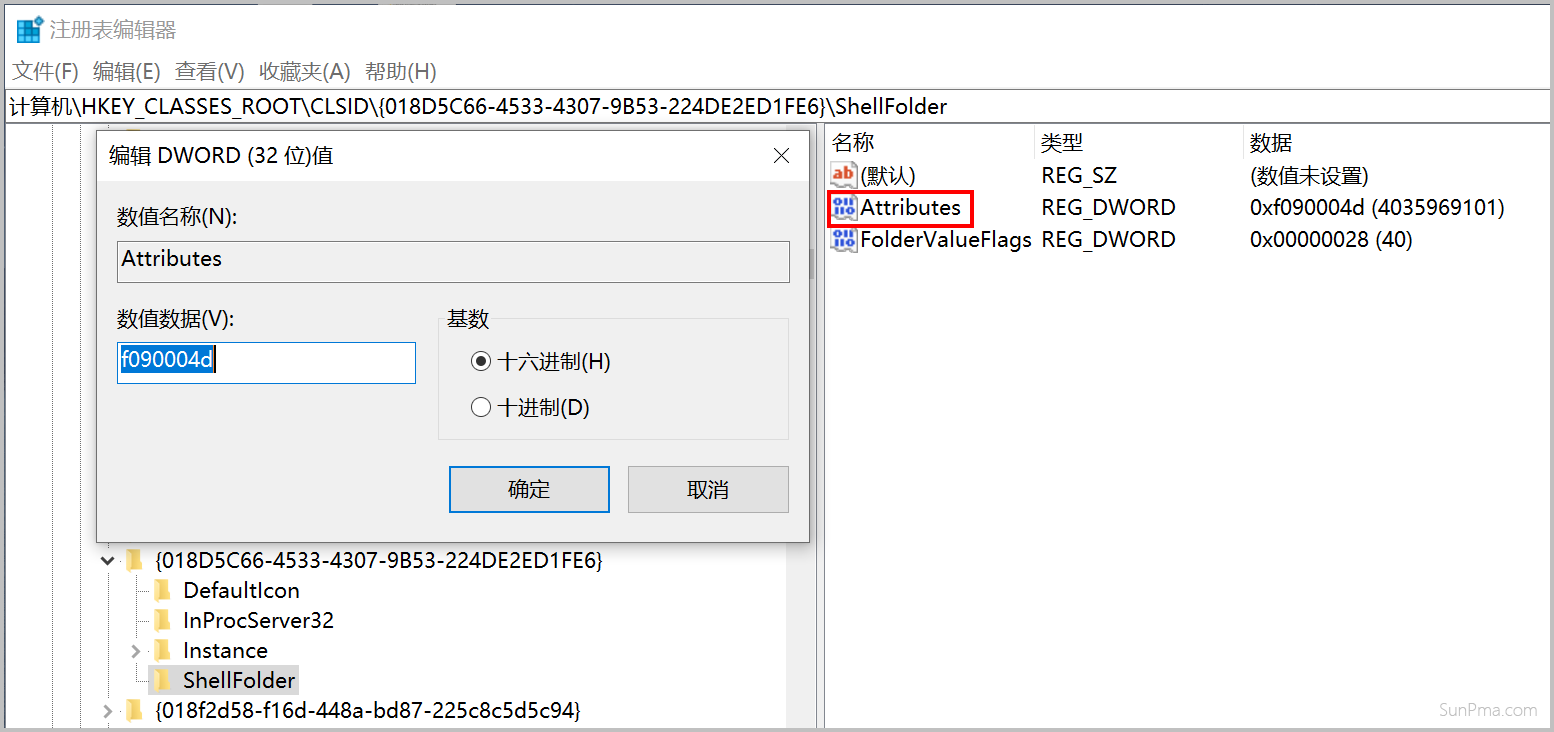
方式二:WIN+R打开运行,输入regedit回车打开注册表
导航栏中定位到如下地址:
HKEY_CLASSES_ROOT\CLSID\{018D5C66-4533-4307-9B53-224DE2ED1FE6}将System.IsPinnedToNameSpaceTree的值改为0
HKEY_CLASSES_ROOT\WOW6432Node\CLSID\{018D5C66-4533-4307-9B53-224DE2ED1FE6}将System.IsPinnedToNameSpaceTree的值改为0
方式三:WIN+R打开运行,输入regedit回车打开注册表
HKEY_CURRENT_USER\Software\Microsoft\Windows\CurrentVersion\Explorer\Desktop\NameSpace删除掉多余的“OneDrive”图标
LTSC修复OneDrive
在“Windows LTSC”版本中资源管理器的“OneDrive”图标无法打开或展开,修复方式如下:
新建TXT文件,并写入以下内容
重命名为OneDrive_LTSC导航栏修复.reg然后双击写入注册表即可;
注意:在运行脚本之前,将脚本中的D:\\OneDrive更改为实际路径。
如果没有修改过OneDrive默认位置就将"D:\\OneDrive" 修改为"OneDrive"
Windows Registry Editor Version 5.00
[HKEY_LOCAL_MACHINE\SOFTWARE\Microsoft\Windows\CurrentVersion\Explorer\FolderDescriptions\{A52BBA46-E9E1-435f-B3D9-28DAA648C0F6}]
"Attributes"=dword:00000001
"Category"=dword:00000004
"DefinitionFlags"=dword:00000040
"Icon"=hex(2):25,00,53,00,79,00,73,00,74,00,65,00,6d,00,52,00,6f,00,6f,00,74,\
00,25,00,5c,00,73,00,79,00,73,00,74,00,65,00,6d,00,33,00,32,00,5c,00,69,00,\
6d,00,61,00,67,00,65,00,72,00,65,00,73,00,2e,00,64,00,6c,00,6c,00,2c,00,2d,\
00,31,00,30,00,34,00,30,00,00,00
"LocalizedName"=hex(2):40,00,25,00,53,00,79,00,73,00,74,00,65,00,6d,00,52,00,\
6f,00,6f,00,74,00,25,00,5c,00,53,00,79,00,73,00,74,00,65,00,6d,00,33,00,32,\
00,5c,00,53,00,65,00,74,00,74,00,69,00,6e,00,67,00,53,00,79,00,6e,00,63,00,\
43,00,6f,00,72,00,65,00,2e,00,64,00,6c,00,6c,00,2c,00,2d,00,31,00,30,00,32,\
00,34,00,00,00
"LocalRedirectOnly"=dword:00000001
"Name"="OneDrive"
"ParentFolder"="{5E6C858F-0E22-4760-9AFE-EA3317B67173}"
"ParsingName"="shell:::{018D5C66-4533-4307-9B53-224DE2ED1FE6}"
"RelativePath"="D:\\OneDrive" ; 更改为D盘路径
[HKEY_LOCAL_MACHINE\SOFTWARE\WOW6432Node\Microsoft\Windows\CurrentVersion\Explorer\FolderDescriptions\{A52BBA46-E9E1-435f-B3D9-28DAA648C0F6}]
"Attributes"=dword:00000001
"Category"=dword:00000004
"DefinitionFlags"=dword:00000040
"Icon"=hex(2):25,00,53,00,79,00,73,00,74,00,65,00,6d,00,52,00,6f,00,6f,00,74,\
00,25,00,5c,00,73,00,79,00,73,00,74,00,65,00,6d,00,33,00,32,00,5c,00,69,00,\
6d,00,61,00,67,00,65,00,72,00,65,00,73,00,2e,00,64,00,6c,00,6c,00,2c,00,2d,\
00,31,00,30,00,34,00,30,00,00,00
"LocalizedName"=hex(2):40,00,25,00,53,00,79,00,73,00,74,00,65,00,6d,00,52,00,\
6f,00,6f,00,74,00,25,00,5c,00,53,00,79,00,73,00,74,00,65,00,6d,00,33,00,32,\
00,5c,00,53,00,65,00,74,00,74,00,69,00,6e,00,67,00,53,00,79,00,6e,00,63,00,\
43,00,6f,00,72,00,65,00,2e,00,64,00,6c,00,6c,00,2c,00,2d,00,31,00,30,00,32,\
00,34,00,00,00
"LocalRedirectOnly"=dword:00000001
"Name"="OneDrive"
"ParentFolder"="{5E6C858F-0E22-4760-9AFE-EA3317B67173}"
"ParsingName"="shell:::{018D5C66-4533-4307-9B53-224DE2ED1FE6}"
"RelativePath"="D:\\OneDrive" ; 更改为D盘路径
[HKEY_CURRENT_USER\Software\Microsoft\Windows\CurrentVersion\SkyDrive]
"UserFolder"="D:\\OneDrive" ; 定义OneDrive用户目录版权声明:本文为原创文章,版权归 suntl.com 所有,转载请注明出处!
本文链接:https://suntl.com/1270.html
友情提示:如果博客出现404或链接失效,请留言或者联系博主修复!
